An important question to consider while planning to convert email to PDF is, “What do I want done with the email file attachments?”
If an email has no attachments, then there’s no problem. But many emails do indeed have files attached to them (about 32%, according to experts). Some of these attachments can be very large. Since email attachments can be the most important part of an email message, handling them correctly during a PDF conversion process is also important.
Before we discuss specific solutions for converting an email into a PDF, let’s first consider the four ways we can choose to handle email file attachments:
1. Ignore them. Just convert the email message and totally ignore the file attachments. This works if we are only convert a few email messages to PDF, and we know they don’t have attachments, or if know that the attachments are not important.
2. Save them to disk. Convert the email message to PDF, and put the file attachments in a folder on your computer where you can find them later. Again, this is a good option when we’re only converting a small quantity of emails to PDF.
3. Embed the file attachments. You could choose to convert the email to PDF, and then place the entire file attachment inside of the PDF file. A PDF viewer like Adobe Reader will usually display a little paper clip icon when a file is embedded. Clicking the icon will reveal the name of the file. The file could then be saved outside of the PDF file. This is convenient for preserving the context of the email message and the original email file attachment.
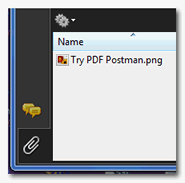 |
| A file embedded inside of a PDF file. |
4. Convert the email file attachments into the PDF image.
This option would print your email message to the PDF file, and then convert your file attachments into the PDF image. This is a convenient mode of conversion, because it makes everything easily visible within the PDF file.
Ok, so how do I convert email to PDF?
Right, let’s get to the meat of the matter, shall we?
If you choose method 1, “ignore file attachments and just convert the email message to PDF,” then life is simple. Any free “Virtual PDF Printer,” should suffice. A Virtual PDF Printer will capture the print image of your email message and save it as a PDF file. In Windows 7, your print output may look something like the picture below. So basically you just open the email message, print it using your software’s print function, and select your virtual PDF printer as the destination. Virtual PDF printers are a very handy tool, and they will print individual email messages as well as any other document on your computer. A free virtual PDF printer that has worked well for me is Bullzip PDF.
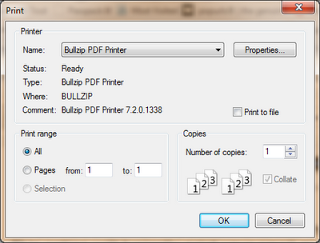 |
| Select a virtual PDF printer |
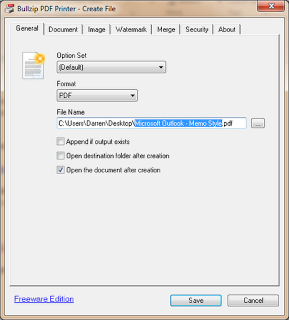 |
| Tell the virtual PDF printer where to save the resulting .pdf file with your email. |
I don’t want to ignore email file attachments in the PDF file. Now what I do?
If you simply can’t ignore email file attachments, or if you’re converting a large quantity of emails to PDF, then you’ll need some specialized software. Fortunately, there’s a couple of good options for you to consider.
Pst Viewer Pro is a Windows software app for viewing email messages that are sourced as Outlook .pst or .msg files, .ost or .eml files.
Pst Viewer Pro can export a single message to PDF, or thousands of email messages. Using Pst Viewer Pro’s export manager, you can select the option for managing file attachments that best suites you: save to disk, embed attachments as part of the PDF image (handles most popular document types) or save the files to disk.
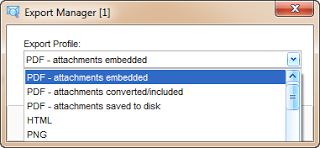 |
| Save email as PDF files with Pst Viewer Pro |
Download a free 15 day trial of PST Viewer Pro software.
Add a PDF add-in to Microsoft Outlook
If you are a Microsoft Outlook user, then you should take a look at MessageExport. MessageExport is an add-in for Outlook that lets you export your emails to PDF and other formats. Because it’s an add-in, MessageExport is fully integrated to Outlook.
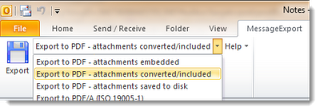 |
|
| MessageExport adds PDF and many other export formats to Microsoft Outlook |
To use MessageExport, first highlight the messages you want to export. Next, choose the export format (such as PDF – attachments convert). Finally, click the blue “Export” button. MessageExport goes to work converting your Outlook email messages and file attachments into PDF files.
You can download a free 15 day trial of MessageExport.
Converting email messages to PDF can be very simple, or fairly complex, depending on how many emails you are exporting, and how you want to handle email file attachments. A virtual PDF printer can be very useful for converting a handful of emails to .pdf.
For more complicated email-to-pdf export operations, Pst Viewer Pro or the MessageExport add-in for Outlook may be a better fit.

